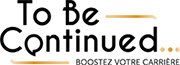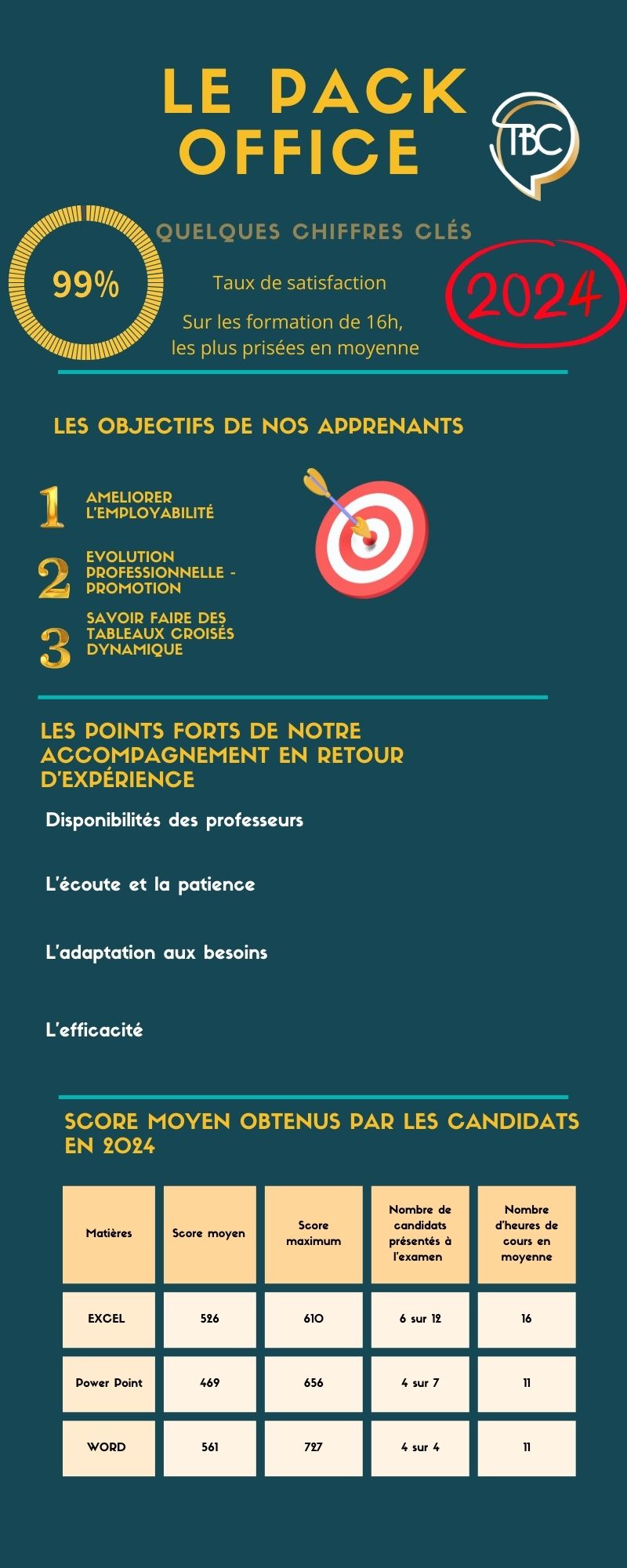Formation bureautique – Pack office en centre ou à distance
To be Continued, votre centre de formation à Bailly Romainvilliers, vous propose des formations certifiantes en parcours blended mixte (cours individuel à distance avec alternance d’exercices en ligne) pour appréhender ou maîtriser les outils bureautique, ainsi Windows, Word, Excel et Powerpoint n’auront plus de secrets pour vous !
Quel que soit votre niveau (débutant, intermédiaire ou avancé), nos formations sauront répondre à vos attentes et sont éligibles au Compte Personnel de Formation.
Toutes nos formations sont accessibles aux personnes à mobilité réduite. Le délai d’accès à la formation par le biais d’une prise en charge CPF est en moyenne de11 jours ouvrés, immédiate en financement personnel.
Pour les demandes de formations en centre ou en entreprise merci de nous contacter directement au 01 64 63 49 60 ou par mail formation@to-be-continued.fr
Si vous êtes ici, c’est qu’une formation ne serait pas de trop ?
Discutons ensemble de votre projet !Contactez Virginie sur Whatsapp au 06 50 87 82 57 ou formation@to-be-continued.fr
*MAJ 18/08/2024
Super formation Excel à visée commerciale établie réellement « à la carte ». Site de e-learning très convivial avec beaucoup de supports de cours et d’exercices. Très bon suivi de TBC. Un énorme merci à Frédérique qui m’a encouragée et soutenue tout le long de la formation et avec qui je partage le résultat final qui correspond à mes objectifs ! Je recommande sans hésitation
Excel de débutant à avancé: modules au choix
Durée de la formation au choix :
11H pour 1135€ – cliquer pour s’inscrire
21h pour 1840€ cliquer pour s’inscrire
Et bien sur nous ajusterons la durée selon votre besoin de formation et adapterons le prix pour être au plus près de vos objectifs.
Personnel concerné
- Personnel administratif
- Tout utilisateur d’Excel (versions 2010, 2013, 2016, 2019 et Office 365
Pré-requis
- Bonne pratique de Windows.
- Il est nécessaire d’être initié à l’utilisation d’un ordinateur et de pratiquer régulièrement l’environnement Windows.
- Cette formation s’adresse à tout public
Objectifs pédagogiques:
- Savoir construire des tableaux en soignant rapidement leur mise en forme
- Comprendre comment réaliser des calculs de base
- Etre en mesure de créer, modifier, sauvegarder et imprimer ses documents.
- Savoir construire des tableaux en soignant leur mise en forme d’une façon immédiate
- Disposer des clés pour gagner du temps en modifiant simultanément plusieurs tableaux
- Savoir présenter des données chiffrées en utilisation les graphiques les plus adaptés
- Exploiter des listes de données du logiciel Excel
- Utiliser des fonctions avec des listes de données
- Créer et exploiter les Tableaux Croisés Dynamiques
- Mettre en place les fonctions BDSomme, BDMoyenne
- Créer des tables d’hypothèse
Méthodes pédagogiques
- Cours individuel à distance
- Nombreux exercices pratiques et progressifs
- Documentation : un support de cours est remis aux stagiaires.
- Exercices et apprentissage complémentaires en laboratoire dirigés
Les points forts de la formation
- Pour vous aider pendant la formation : téléchargez les exercices, leur corrigé et une documentation numérique complète sur Excel. Ces supports permettent de retravailler à votre rythme les acquis de la formation.
- En fin de formation, évaluez et certifiez votre niveau de connaissances : cette formation intègre la certification TOSA®.
Sanction de la formation
- Attestation de formation
- Certification TOSA® (voir le référentiel)
Cette formation prépare à la certification TOSA EXCEL® détenue par l’organisme certificateur ISOGRAD et inscrite auprès de France Compétences sous la référence RS5252 en date du 14/09/2020 pour une durée de 5 ans.
Programme de la formation à la carte
- L’INTERFACE (Module 1)
- La barre d’outils d’accès rapide, ruban, onglets, groupes
- Connaître la terminologie : classeur, feuille, colonne, ligne, cellule
- Utiliser le lanceur de boîte de dialogue
- L’importance de la barre de formule dans les calculs
- Description de la feuille de calcul
- Les différents modes d’affichage
- Utiliser le zoom pour mieux visualiser vos données dans la feuille de calcul
- LES DOCUMENTS (Module 2)
- Enregistrer un classeur (différence entre enregistrer et enregistrer sous)
- Récupérer un document pour le modifier (ouvrir)
- Créer un nouveau document •Fermer un document
- Quitter le logiciel Excel
- CREER ET MODIFIER VOS TABLEAUX (Module 3)
- Saisir les données d’un tableau sur une feuille de calcul (texte, numérique, date)
- Les séries prédéfinies, les séries personnalisées
- Sélectionner dans une feuille de calcul (une cellule, une zone, toute la feuille, une colonne, une ligne)
- odifier les hauteurs de lignes et les largeurs de colonnes
- Insérer ou supprimer les colonnes et les lignes
- CREER DES FORMULES DE CALCUL (Module 4)
- Réaliser des opérations de base (somme, soustraire, diviser, multiplier)
- Copier une formule : poignée de recopie, copier/coller
- Calculer des pourcentages
- Utiliser la fonction Somme
- SOIGNER LA MISE EN FORME DE VOS TABLEAUX (Module 5)
- Mettre en forme rapidement des caractères (taille, couleur…)
- Améliorer la présentation (bordures, remplissage…)
- Mettre en forme les valeurs numériques (€, séparer les milliers, pourcentage…)
- Renvoyer à la ligne automatiquement dans une cellule
- Fusionner des cellules
- Centrer sur plusieurs colonnes
- L’outil pinceau
- GERER SES FEUILLES DE CALCUL (Module 6)
- Renommer une feuille
- Insérer ou supprimer des feuilles de calcul
- Réorganiser l’ordre des feuilles de calcul
- METTRE EN PAGE VOS TABLEAUX (Module 7)
- Aperçu avant impression
- Créer une zone d’impression
- Changer l’orientation d’une page (portrait, paysage)
- Modifier les marges d’un document
- Création d’en-tête et de pied de page
- Imprimer un tableau
- CREER DES FORMULES DE CALCUL (Module 8)
- Insérer les fonctions automatiques d’Excel (moyenne, max, min, Nb…)
- Nommer une zone pour faciliter la lecture d’une formule
- Utiliser les références relatives ou absolues dans une formule
- Utiliser la fonction SI
- Comprendre les erreurs de calculs (#NOM?, #DIV/0!, ##### …)
- Visualiser les formules dans une feuille de calcul
- SOIGNER LA MISE EN FORME DE SES TABLEAUX (Module 9)
- Renvoyer à la ligne automatiquement dans une cellule
- Mettre en forme les valeurs numériques (mettre en €, séparer les milliers, mettre en pourcentage…)
- Masquer l’affichage des zéros dans un tableau
- Fusionner des cellules pour centrer un titre
- Centrer sur plusieurs colonnes
- Faire des retraits dans les cellules
- Copier / Coller et collage spécial
- Vérification d’orthographe
- Appliquer une mise en forme conditionnelle aux cellules
- INSERER DES OBJETS GRAPHIQUES (Module 10)
- Insérer des images
- Insérer des formes
- Insérer des SmartArt
- GERER SES FEUILLES DE CALCUL (Module 11)
- Fractionner la fenêtre
- Figer des colonnes ou des lignes à l’écran pour faciliter la lecture de grands tableaux
- Dupliquer une feuille de calcul
- Créer un groupe de travail
- ILLUSTRER SES DONNEES AVEC DES GRAPHIQUES (Module 12)
- Générer un graphique adapté aux données
- Améliorer la mise en forme d’un graphique (couleurs, image)
- Insérer des titres
- Ajouter ou supprimer des séries au graphique
- METTRE EN PAGE LES TABLEAUX (Module 13)
- Créer un en-tête ou un pied de page
- Maîtriser les options d’impression
- Savoir répéter automatiquement les titres d’un tableau lors d’une impression
- Mettre à l’échelle un tableau
- Afficher et déplacer des sauts de page
- Exploiter des listes de données et créer des tableaux croisés dynamiques (Module 14)
- Trier les données selon un ou plusieurs critères
- Grouper les données et créer un plan
- Calculer des sous-totaux avec l’outil Sous-totaux
- Appliquer des filtres de données (filtre automatique, filtre élaboré)
- Extraire des données à l’aide d’un filtre élaboré
- Créer et utiliser les tables d’hypothèse
- Créer et utiliser des tableaux croisés dynamiques
- Créer et utiliser des graphiques croisés dynamiques.
- Utiliser des fonctions avec des listes de données (Module 15)
- Ajouter et supprimer une plage nommée
- Utiliser une plage nommée dans une formule
- Utiliser les fonctions Recherche, RechercheH et RechercheV
- Utiliser les fonctions de base de données (BDSomme, BDMoyenne).
Rédiger et mettre en forme des documents professionnels avec WORD
Durée de la formation :
Bien sur si sur nous ajusterons la durée et le prix de la formation en fonction de vos besoins et objectifs.
Personne concernée
- Professionnels ou futurs professionnels devant utiliser Microsoft Word dans le cadre de son activité.
Pré-requis
-
Le cas échant, prérequis à la validation de la certification :
La certification est délivrée uniquement si le candidat valide au minima le niveau Basique, en deçà, le candidat se verra délivrer une attestation de passage uniquement.
Objectifs pédagogiques
- Rédiger et mettre en forme des documents professionnels de manière efficace et structurée
- Exploiter les outils de mise en page avancés pour améliorer la lisibilité et l’esthétique des documents
- Créer et manipuler des tableaux, des illustrations et des objets graphiques dans un document Word
- Gérer des documents longs et complexes en utilisant les styles, les tables des matières et le mode Plan
- Maîtriser les fonctionnalités de suivi des modifications et de révision en mode collaboratif
- Réaliser un publipostage complet en créant et en fusionnant des sources de données
- Se préparer et passer la certification TOSA RS6964 « Rédiger et mettre en forme des documents professionnels avec Word »
Modes d’évaluation :
Exercices progressifs avec reprise systématique des manipulations vues précédemment
Une évaluation qualitative de la formation est demandée aux stagiaires en fin de stage.
Méthodes pédagogiques
Exposés des fonctions et applications directes par des exercices pratiques.
- Suivi individuel du stagiaire pour l’initier à quelques automatismes d’utilisation.
- Matériel : 1 poste de travail par personne
- Documentation : un support de cours est remis aux stagiaires.
- Exercices et apprentissage complémentaires en laboratoire dirigés
Les points forts de la formation
- Un apprentissage efficace et durable : pour vous aider pendant la formation, téléchargez les exercices et cas pratiques ainsi qu’une documentation numérique complète. Ils vous permettront de retravailler à votre rythme les différents points du programme.
- En fin de formation, évaluez et certifiez votre niveau de connaissances : cette formation intègre la certification TOSA®
Sanction de la formation
- Attestation de formation
- Certification TOSA Rédiger et mettre en forme des documents professionnels avec Word (Tosa)
(voir le référentiel)
Cette formation prépare à la certification Rédiger et mettre en forme des documents professionnels avec Word (Tosa) détenue par l’organisme certificateur ISOGRAD et inscrite auprès de France Compétences sous la référence RS6964 en date du 18/12/2024 pour une durée de 3 ans.
Programme de la formation
Cette formation complète permet aux apprenants de maîtriser Word 2019 dans un cadre professionnel, de la prise en main de l’outil jusqu’à l’exploitation des fonctionnalités avancées. À travers des exercices pratiques et des mises en situation, ils développent des compétences solides en production de documents de qualité professionnelle.
- Module 1 – Découvrir l’environnement Word :
Navigation dans l’interface, personnalisation de l’espace de travail, utilisation des différents modes d’affichage et gestion des documents (création, ouverture, enregistrement, export en PDF). Introduction aux modèles et au mode Backstage. - Module 2 – Mise en forme et mise en page professionnelles :
Application des styles et thèmes, gestion des paragraphes, des marges, des colonnes et des sauts de section. Création de mises en page homogènes et professionnelles. Gestion des en-têtes, pieds de page et pagination. - Module 3 – Outils d’édition et révision collaborative :
Utilisation des outils d’édition : correcteur orthographique, dictionnaire des synonymes, recherche/remplacement. Travail collaboratif : suivi des modifications, gestion des commentaires et des révisions dans un environnement multi-utilisateurs. - Module 4 – Tableaux, images et illustrations :
Insertion et mise en forme de tableaux, SmartArt, images et formes graphiques. Gestion des habillages, positionnements et rognage des images pour enrichir et structurer visuellement les documents. - Module 5 – Gérer des documents longs et complexes :
Utilisation du mode Plan et des styles personnalisés. Création et mise à jour automatique de la table des matières, des tables d’illustrations et d’index. Ajout de liens hypertextes et gestion de la navigation dans le document. - Module 6 – Réaliser un publipostage complet :
Création de la source de données, personnalisation d’une lettre-type, gestion des champs de fusion et finalisation de la campagne de publipostage. Exploitation des fonctionnalités avancées pour la production de courriers en masse. - Module 7 – Passage de la certification TOSA Word (RS6203) :
Évaluation finale sous forme d’un test adaptatif en ligne permettant de valider le niveau de compétences et d’obtenir une certification reconnue par les professionnels.
Chaque module inclut des mises en application immédiates et des exercices progressifs afin de consolider les acquis et favoriser l’autonomie des participants.
Pour plus d’information, Notre assistante de formation spécialisée vous accompagne dans le choix de vos formations et la gestion administrative.
Développer des présentations visuelles et dynamiques avec PowerPoint (Tosa)
Débutant à avancé
Durée de la formation :
Nous ajustons ensemble la durée selon vos besoins et nous ajusterons le tarif pour être au plus prêt de vos objectifs.
Personnel concerné
- Toute personne devant préparer ou présenter des supports de communication.
Pré-requis
- Il est nécessaire d’être initié à l’utilisation d’un ordinateur et de pratiquer régulièrement l’environnement Windows.
-
Le cas échant, prérequis à la validation de la certification :
La certification est délivrée uniquement si le candidat valide au minima le niveau Basique, en deçà, le candidat se verra délivrer une attestation de passage uniquement.
Objectifs pédagogiques de la formation TOSA® PowerPoint
- Environnement / Méthodes / Diaporama : Utiliser efficacement les principales fonctions du logiciel PowerPoint, gérer et personnaliser son environnement de travail, maîtriser les différents modes d’affichage et créer, gérer, diffuser et personnaliser des diaporamas professionnels.
- Gestion complète du texte : Concevoir et structurer les diapositives en maîtrisant les outils de saisie, correction et mise en forme avancée du texte. Créer des listes, appliquer des styles personnalisés, structurer des tableaux complexes et assurer une présentation professionnelle de ses contenus textuels.
- Intégration et gestion avancée des objets : Intégrer divers objets multimédia (images, graphiques, SmartArt, audio, vidéo), appliquer des animations complexes et transitions dynamiques pour valoriser efficacement sa présentation. Maîtriser le protocole OLE pour une intégration optimale avec d’autres outils Office.
- Maîtrise des thèmes et modèles : Appliquer, créer et personnaliser intégralement des thèmes et modèles de présentation. Utiliser le mode Masque pour garantir une cohérence visuelle, gérer précisément les dispositions des diapositives et produire des modèles réutilisables en contexte professionnel.
- Optimisation des options d’impression et diffusion : Maîtriser toutes les options d’impression avancées pour optimiser la présentation sur support papier, gérer efficacement l’enregistrement sous différents formats (PPT, PDF, vidéo) et diffuser ses présentations de manière professionnelle selon le contexte.
Méthodes pédagogiques
- Cours individuel à distance
- Exercices progressifs avec reprise systématique des manipulations vues précédemment.
- Suivi individuel du stagiaire
- Documentation : un support de cours est remis aux stagiaires.
- Exercices et apprentissage complémentaires en laboratoire dirigés
Les points forts de la formation
- Une formation complète : l’acquisition d’une méthode et l’apport de conseils complètent les savoir-faire techniques.
- Pour vous aider pendant la formation : téléchargez les exercices et cas pratiques accompagnés d’une documentation complète sur PowerPoint. Ces supports vous permettent de retravailler à votre rythme les différents points du programme.
- En fin de formation, évaluez et certifiez votre niveau de connaissances : cette formation intègre la certification TOSA®.
Sanction de la formation
- Attestation de formation
- Certification TOSA® (voir le référentiel
Cette formation prépare à la certification Développer des présentations visuelles et dynamiques avec PowerPoint (Tosa), détenue par l’organisme certificateur ISOGRAD, et inscrite auprès de France Compétences sous la référence « RS6199 » en date du 14/12/2022 pour une durée de deux ans.
Programme de la formation
Environnement PowerPoint et gestion des diaporamas
- Maîtriser l’interface : ruban, onglets, barre d’outils.
- Créer, enregistrer et gérer ses présentations.
- Personnaliser entièrement l’environnement de travail.
- Gérer efficacement les différents modes d’affichage : normal, trieuse, diaporama.
- Configurer des diaporamas dynamiques avec transitions, minutages précis et annotations en direct.
- Créer des vidéos et des boucles automatiques de présentation.
Gestion avancée du texte et des tableaux
- Saisir et structurer du texte de manière claire (alignements, interlignages, tabulations).
- Créer et personnaliser des listes à puces et numérotées.
- Insérer et configurer des tableaux : ajustement de lignes et colonnes, fusion des cellules, bordures et remplissages.
- Utiliser les outils avancés de correction orthographique, synonymes et traduction intégrée.
- Exploiter les effets visuels avancés (WordArt, effets de texte spécifiques) pour dynamiser ses diapositives.
Objets multimédias, graphiques et animations complexes
- Insérer et manipuler efficacement des images et photos (positionnement, rognage) l’attention.
- Organiser les objets (ordre, alignement, superposition) pour une lisibilité optimale.
Maîtriser approfondie des thèmes, modèles et masques
- Appliquer des thèmes prédéfinis pour harmoniser rapidement ses présentations.
- Créer, modifier et sauvegarder ses propres thèmes personnalisés (couleurs, polices).
- Maîtriser entièrement les masques de diapositives : arrière-plans, zones de contenu, logos.
- Gérer les en-têtes, pieds de page et numéros de diapositives de façon structurée.
- Concevoir des modèles professionnels pour garantir une communication visuelle cohérente.
Impression, export et diffusion professionnelle des présentations
- Maîtriser toutes les options avancées d’enregistrement (formats PPT, PDF interactif, vidéo).
- Gérer efficacement les impressions complexes : choix des diapositives, notes, documents commentés.
- Exporter et automatiser la création de documents adaptés à divers usages professionnels : réunions, webinaires, formations, présentations commerciales.
- Fusionner, comparer et organisateur différentes versions d’une même présentation pour faciliter un suivi rigoureux.
Points forts :
- Formation complète qui associe méthodologie rigoureuse et maîtrise approfondie de PowerPoint.
- Contenu adapté à chaque niveau d’utilisateur, des bases essentielles jusqu’à l’expertise complète.
- Supports pédagogiques clairs, accessibles en permanence pour une progression autonome efficace.
Outlook 2016 de débutant à avancé
Durée de la formation :
11H pour 1135€ cliquer pour s’inscrire
16H pour 1560€ cliquer pour s’inscrire
Personnel concerné
- Toute personne devant se service d’une messagerie professionnelle outlook.
Pré-requis
- Il est nécessaire d’être initié à l’utilisation d’un ordinateur et de pratiquer régulièrement l’environnement Windows.
- Cette formation s’adresse à des utilisateurs débutants/ intermédiaire avec outlook 2016.
Objectifs pédagogiques
- 1. Déterminer des règles efficaces de gestion des e-mails
- 2. Organiser sa messagerie
- 3. Maîtriser les fonctionnalités de sa boîte Outlook pour gagner du temps
Méthodes pédagogiques
- Cours individuel à distance
- Exercices progressifs avec reprise systématique des manipulations vues précédemment.
- Suivi individuel du stagiaire
- Documentation : un support de cours est remis aux stagiaires.
- Exercices et apprentissage complémentaires en laboratoire dirigés
Les points forts de la formation
- Une formation complète : l’acquisition d’une méthode et l’apport de conseils complètent les savoir-faire techniques.
- Pour vous aider pendant la formation : téléchargez les exercices et cas pratiques accompagnés d’une documentation complète sur Outlook 2016. Ces supports vous permettent de retravailler à votre rythme les différents points du programme.
- En fin de formation, évaluez et certifiez votre niveau de connaissances : cette formation intègre la certification TOSA®.
Sanction de la formation
- Attestation de formation
- Certification TOSA® (voir le référentiel)
Cette formation prépare à la certification TOSA OUTLOOK, détenue par l’organisme certificateur ISOGRAD, et inscrite auprès de France Compétences sous la référence « RS6203 » en date du 14/12/2022 pour une durée de deux ans.
Programme de la formation à la carte
- L’INTERFACE (Module 1)
- Le ruban
- La barre d’outils Accès rapide
- Les différents modes d’affichages
- MENU FICHIER (Module 2)
- Paramètres du compte
- Outils de nettoyage
- Les règles et les alertes
- Généralités
- MODULE COURRIER (Module 3)
- Généralités
- Créer un nouveau message (thèmes, signatures…)
- Créer des alertes
- Créer un nouvel élément
- MODULE PERSONNE (Module 4)
- Gestion des contacts
- Envoyer un message à un contact
- Groupe de contact
- MODULE CALENDRIER (Module 5)
- Ruban accueil
- Ruban dossier
- Ruban affichage
Pour plus d’information, Notre assistante de formation spécialisée vous accompagne dans le choix de vos formations et la gestion administrative.